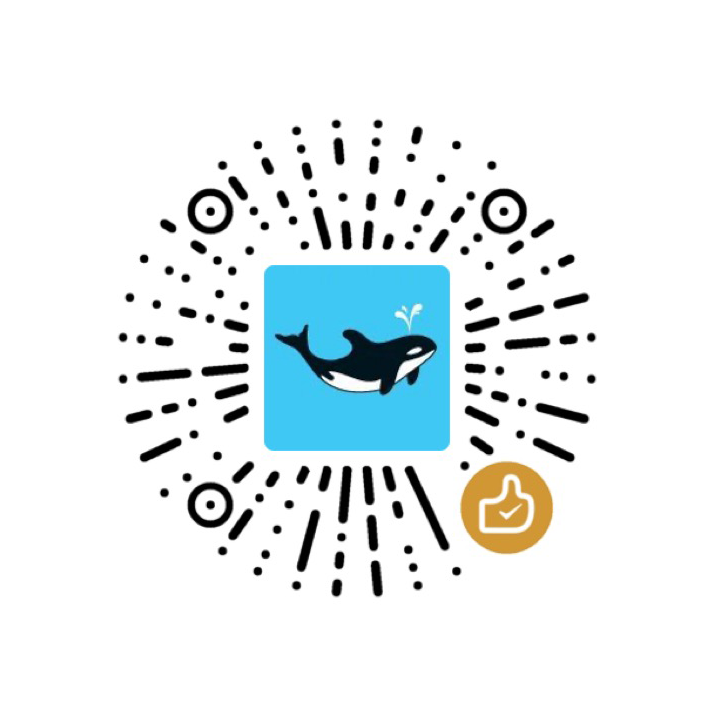小屏幕的MacBook/MacBook Pro放在桌上长时间使用,眼睛比较累,而且,长时间低头看屏幕,易得颈椎病,绝对有损健康。配一台大屏幕的外置显示器不失为两全其美的好办法。
首先,得买一台中意的大屏幕LED显示器(废话undefined )。一般22~27吋的、全高清的就比较好。如果你经济条件好,当然可以买尺寸更大的、分辨率更高的Apple大屏显示器。
其次,摆放好本本和外置显示器的位置,根据支持的接口情况,将大屏幕LED显示器与MacBook Air/MacBook Pro用ThunderBolt或HDMI线连接后,开机。
接着,进行一些必要的设置。以显示器设为“扩展”为例:
打开“系统偏好设置-显示器”,出现两个显示器的设置窗口。可以将设置窗口拖到任一显示屏上。如果不能正确显示外置显示器信息,就点击“检测显示器”。
对每一块显示屏,设置相应的最合适的分辨率。

点击“排列”,将显示器图形拖到跟实际位置对应的左/右位置。这样,当你将外置显示器设置为默认的“扩展”桌面时,就不至于发生要将鼠标反向移动到另一块屏幕上的尴尬。

如果你要将外置显示器作为主屏幕,还必须进行以下设置:
(1)将设置图中小屏幕上面的白色菜单栏拖到大屏幕图标上方。两个屏幕都会闪一下,菜单栏就移到大屏幕上方,大屏就是主屏幕了。
(2)如果你原来已将Dock放在小屏幕的左/右侧,而现在Dock仍在小屏幕上,那么,还要将Dock移到大屏幕上。方法是:右键点击“Dock”的“斑马线”分隔符,选择“置于屏幕上的位置-左边/右边”,将Dock设置到大屏侧边。注意:如果你喜欢将Dock放在主屏幕的右边,那么,开始安排位置的时候,你的本本就应该放在外置显示器的左边,因为你的大屏是小屏幕的“扩展”;反之亦然。如果需要的话,选中“在菜单中显示显示器图标”,在桌面顶部菜单中出现显示器图标,方便以后更改设置。
如果你要关闭本本的小屏幕、只用外置大屏幕,那么,只要合上本本的盖子,几秒后大屏幕自动黑屏后再变亮,你就可以用鼠标在大屏幕上操作了。如果你要输入文字,那么,还需要添加一个键盘(USB或蓝牙、无线的都可以)
如果你觉得在外接显示器后移动鼠标变得费力,那你可以试试在Chrome或Firefox下安装Vimium扩展,这样就可以无需鼠标畅游web了

Windows下的设置大同小异,在此不再赘述。