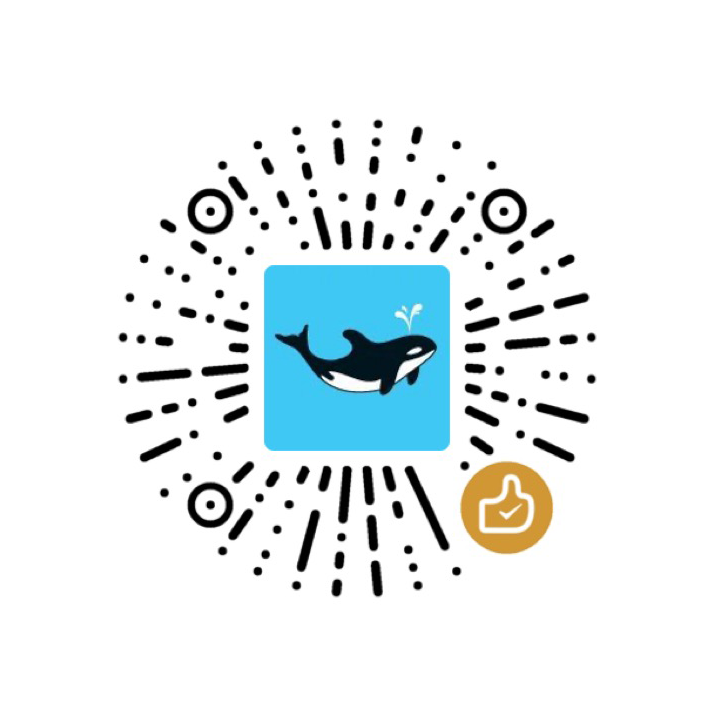巧用快捷键,就是快人一步!
看了很多人都不太会使用快捷键,其中不乏工作多年的老程序员,看他们的操作有时候真的让我很着急,我就把我所了解的一些快捷键记录在此,希望能节省大家的时间。
本文主要环境为 macOS,不过很多快捷键在 Windows 中也适用,只不过把 ⌘ 替换成 Ctrl 即可。
macOS 10.15
| 快捷键 | 说明 |
|---|---|
⌘ + Tab |
切换应用 |
| 双击 | 选中分词 |
| 三击 | 选中一行 |
Alt + ←/→ |
光标按照分词跳动 |
⌘ + ←/→ |
光标移动到行首/行尾 |
Shift + Alt + ←/→ |
从当前光标处按照分词选中 |
Shift + ⌘ + ←/→ |
从当前光标处选中到行首/行尾 |
⌘ + Alt + Shift + V |
无格式粘贴 |
⌘ 和 +/- |
放大/缩小页面内容 |
⌘ + Ctrl + F |
进入/退出全屏 |
⌘ + Shift + Z |
取消撤销操作 |
⌘ + P |
打印 |
⌘ + Q |
退出软件 |
Fn + delete |
删除光标右侧字符 |
Option + Delete |
删除文本字段中的上一个字词 |
Fn + Option + Delete |
删除文本字段中的下一个字词 |
浏览器
| 快捷键 | 说明 | 备注 |
|---|---|---|
⌘ + L |
聚焦地址栏 | |
Fn + ← |
回到页首 | |
Fn + → |
回到页尾 | |
⌘ + R |
刷新页面 | |
⌘ + Shift + R |
清除缓存刷新页面 | Only Chrome & Firefox |
⌘ + W |
关闭窗口 | |
⌘ + N |
新建窗口 | |
⌘ + Shit + N |
新建隐身窗口 | |
⌘ + T |
新建标签页 | |
⌘ + Option + I |
打开开发者工具 | |
⌘ + Option + ←/→ |
切换相邻的标签页 | Only Chrome |
⌘ + Shift + B |
打开/隐藏书签栏 | |
⌘ + Shift + F |
隐藏标签栏与地址栏 | Only Chrome |
⌘ + 单击链接 |
在新建后台标签页打开 | |
Shift + 单击链接 |
在新建窗口打开 | |
Alt + 单击链接 |
下载链接内容 | |
Shift + Fn + Delete |
从地址栏中移除联想查询内容 |
对于知名网站来说,Chrome 地址栏输入网址+Tab即可直接检索,已确定支持的有:Google、GitHub、Stack Overflow、维基百科、百度、淘宝、天猫、京东、知乎、哔哩哔哩、豆瓣读书、豆瓣电影、微博、高德地图、美团、小米商城、Facebook、Twitter、YouTube、Amazon、Bing等。所以,以后就不要在地址栏先输入 www.baidu.com ,再在搜索框键入关键字了,答应我,好吗?
如果你是一名开发者,推荐使用Chrome Vimium 插件快速操作页面。
终端
Linux命令行常用快捷键
| 快捷键 | 功能说明 |
|---|---|
tab |
自动补全命令或路径 |
Ctrl + c |
中断正在执行的任务 |
Ctrl+z |
将正在终端执行的任务停下来放到后台 |
Ctrl + a |
光标移至行首 |
Ctrl + e |
光标移至行尾 |
Ctrl + u |
剪切光标至行首的内容 |
Ctrl + k |
剪切光标至行尾的内容 |
Esc + b |
移动到当前单词的开头 |
Esc + f |
移动到当前单词的结尾 |
man查阅命令手册的内容说明
| 手册中的标题 | 功能说明 |
|---|---|
NAME |
命令的说明和介绍 |
SYNOPSIS |
使用该命令的基本语法 |
DESCRIPTION |
使用该命令的详细描述,各个参数的作用,有时候这些信息会出现在OPTIONS中 |
OPTIONS |
命令相关参数选项的说明 |
EXAMPLES |
使用该命令的参考例子 |
EXIT STATUS |
命令结束的退出状态码,通常0表示成功执行 |
SEE ALSO |
和命令相关的其他命令或信息 |
BUGS |
和命令相关的缺陷的描述 |
AUTHOR |
该命令的作者介绍 |
iOS 13
- 点击时间快速回到页首
- 屏幕左侧向右滑动返回上一页
- 照片点击选择按钮后,滑动选择照片快速批量管理
- 长按 WiFi 图标快速切换 WiFi
- 长按蓝牙图标,快速连接蓝牙设备
- 长按微信/支付宝图标可快速打开扫一扫、付款码
- App Store 切换账号:点击应用商店右上角的用户头像 ==> 下拉到最下边 ==> 退出 ==> 点击时间回到页首输入新的账号
- 系统设置页下拉显示搜索框
- Earpods 单击暂停/播放⏯,双击下一首⏭,三击上一首⏮,双击第二次长按快进⏩,三击第三次长按快退⏪︎
- 摇一摇撤销输入
- 计算器横屏切换为科学计算器模式
- 设置闹钟太麻烦?试试对 Siri 说:嘿,Siri,明天早上七点叫我起床。
其它
批处理
多点编辑
长按Alt键,然后在需要编辑的位置点击定位光标,即可实现快速批量编辑。
纵向批量编辑
以 Visual Studio Code 编辑器为例,光标定位在第一行开始处,然后按住Shift + Alt并在欲结束位置点击,我们便获取了纵向批处理光标,再结合Alt + ←/→分词跳转,⌘ + ←/→行首/行尾跳转,让你一切尽在掌控。这对于批量处理邮箱、SQL 条件等尤为有用。
批量替换
批量替换应该非常简单,这里不做过多的赘述,值得一提的是,我们除了批量替换外,还可以批量删除指定字符,如批量删除换行。同样以 Visual Studio Code 为例,具体操作为:
- 开启批量替换的正则表达式
- 在搜索字符中搜索
\n,替换的字符留空
OCR 识别
Mac 最新版 QQ 截图集成了文字识别的功能,如果别人截图了某段打印文字,或者要从 PDF 中截取某段文字,可以快速提取,识别率还可以,需要对提取结果进行校对。
其实快捷键也不需要特意去记,当你感觉操作太慢时,就去查一下快捷键,用的多了自然就记住了,你也可以借助 CheatSheet 来查询当前软件的快捷键。